Pour importer vos utilisateurs, utiliser le menu :
RH – Paramètres – Importer vos données – Import des utilisateurs
Attention : Une fois votre fichier utilisateurs intégré, vos collaborateurs recevront automatiquement un email de connexion. Veillez donc à importer votre fichier au bon moment : paramétrez la plateforme au préalable (services, fiches de postes, modèles d’entretiens…).
Pensez à informer vos collaborateurs au préalable et à insérer le fichier au moment opportun, l’email de 1ère connexion n’es valable que 48 heures.
Attention : Merci de bien mettre nos mails en expéditeurs de confiance (support@skillapp.zendesk.com + Yousign no-response@yousign.fr), sans quoi vous ne recevrez par l’email de connexion.
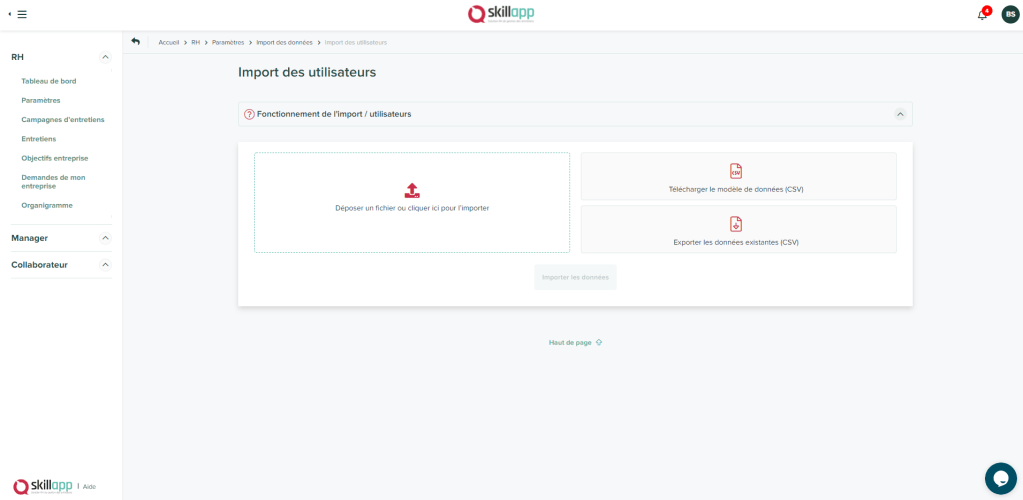
Télécharger le modèle de fichier à droite de l’écran.

Pour vous accompagner sur l’import de vos utilisateurs, vous pouvez également cliquer sur la bannière « Fonctionnement de l’import/utilisateurs – En savoir plus”
Étape 1 : importer vos données dans le fichier d’import
Vous êtes prêt à copier ces informations dans le fichier d’import :

Les données à compléter sont :
- Colonne A : Civilité (Mr ou Mme)*
- Colonne B : Matricule
- Colonne C : Identifiant*
- Colonne D : Email*
- Colonne E : Nom*
- Colonne F : Prénom*
- Colonne G : Date d’entrée dans l’entreprise (JJ/MM/AAAA)*
- Colonne H : Date de prise de poste (JJ/MM/AAAA)*
- Colonne I : Date de naissance (JJ/MM/AAAA)*
- Colonne J : Téléphone
- Colonne K : Code service*
- Colonne L : Identifiant manager (son email ou son identifiant colonne C)*
- Colonne M : Intitulé fiche de poste*
- Colonne N : Est collaborateur (indiquer oui ou non dans la colonne)*
- Colonne O : Est manager (indiquer oui ou non dans la colonne)*
- Colonne P : Est RH (indiquer oui ou non dans la colonne)*
- Colonne Q : Etablissement (nom entreprise)*
- Colonne R : Position (alpha numérique)
- Colonne S : Niveau (alpha numérique)
- Colonne T : Coefficient (alpha numérique)
- Colonne U : Statut (cadre, cadre_dirigeant, non_cadre, employe, technicien, etam, ouvrier, agent_de_maitrise, stagiaire) – bien respecter l’orthographe ne pas ajouter de majuscules
- Colonne V : Date dernière rémunération (JJ/MM/AAAA)
- Colonne W : Rémunération mensuelle
- Colonne X : Rémunération variable mensuelle
- Colonne Y : Rémunération brute annuelle
- Colonne Z : Montant primes annuelles
Les colonnes obligatoires à compléter sont indiquées d’une *
-L’identifiant : email du collaborateur
-Matricule : idéalement, matricule identifié dans le logiciel de paye. Si vous n’avez pas de matricules, affectez simplement des numéros 1,2,3, 4…
-Code service : se reporter à votre fichier d’import
-Identifiant manager : email du manager
-Intitulé de fiche de poste : se reporter à votre fichier de fiche de poste
-Pour les colonnes N/O/P/Q : indiquer par “oui” ou “non”.
-Le téléphone n’est pas obligatoire
-Date de prise de poste = date d’entrée dans l’entreprise
-Cas du dirigeant : ne pas indiquer d’identifiant manager
-Toutes les dates doivent être indiquées au format JJ/MM/AAAA
Pour l’insertion des rémunérations :
Vous pouvez importer autant de rémunérations que vous le souhaitez via le fichier d’import des users. Vous devez importer un fichier par année, les rémunérations vont s’accumuler et non pas être écrasées sur les profils. Il vous faut donc importer le fichier users une première fois avec la rémunération d’il y a 5 ans par exemple, puis d’il y a 4 ans etc…
Étape 2 : ajouter votre fichier sur la plateforme
-Enregistrer votre fichier sous le format .csv
-Depuis la page d’import, cliquer sur Ajouter un fichier, le système vérifie votre fichier et vous affiche les modifications.
En vert, les nouvelles informations importées
En rouge, les informations qui sont modifiées (attention à bien vérifier)
-Confirmer votre import grâce au bouton « Importer les données »
-Pour ne pas intégrer votre import, cliquer sur « Supprimer »
-Vous pouvez maintenant visualiser votre organigramme à une fin de vérification de votre importation concernant les utilisateurs
-Veiller à conserver vos derniers fichiers intégrés et votre fichier de travail dans un souci de vérification ultérieure
Les principaux messages d’erreurs lors de l’import :
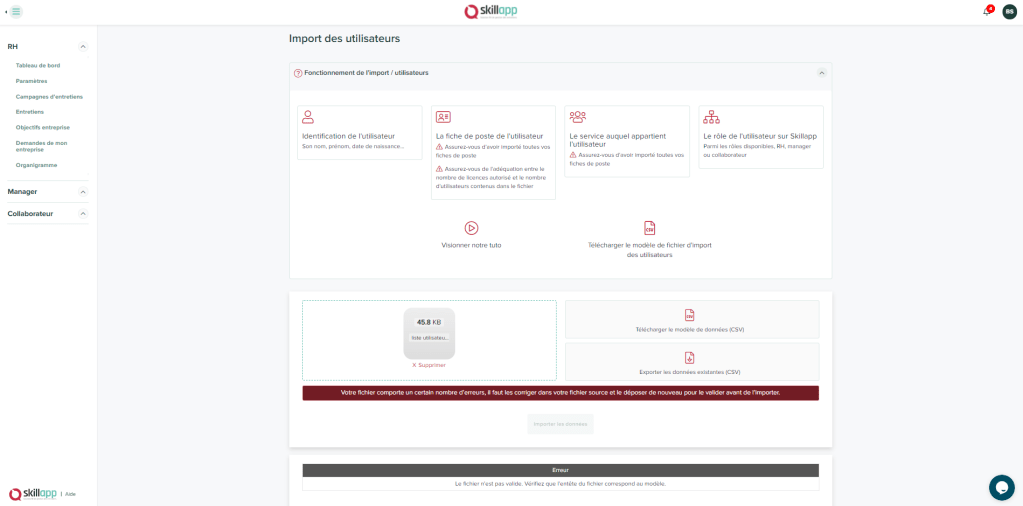
L’insertion de la rémunération n’est pas valide, à renseigner en format numérique. Si vous n’insérez pas de rémunération pour un collaborateur, indiquez 0.

Étape 3 : ajouter un nouvel utilisateur
Depuis la liste des utilisateurs, vous pouvez ajouter un nouveau collaborateur sans passer par le module « Importer vos données ». Pour ajouter plusieurs collaborateurs nous vous conseillons de continuer à utiliser les imports.