Pour importer vos fiches de postes, utiliser le menu :
RH – Paramètres – Imports – Import des fiches de postes
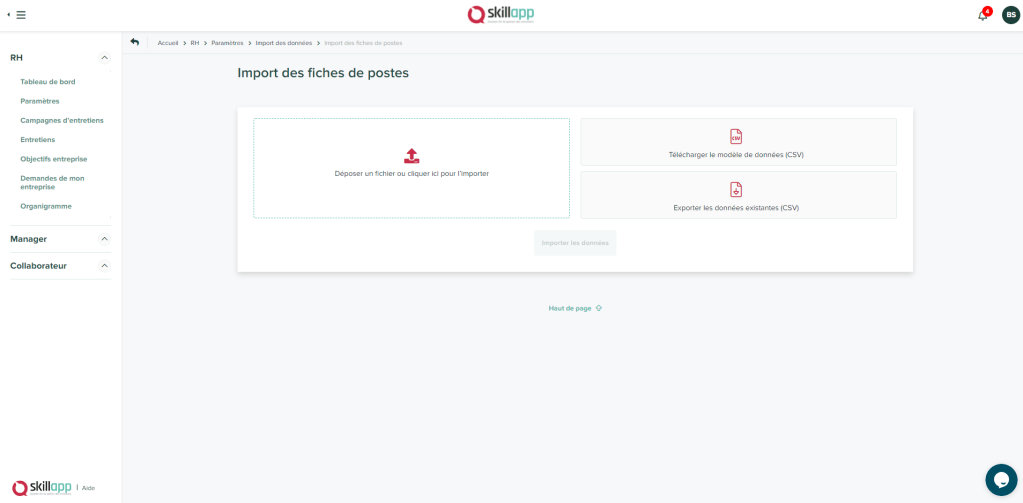
Télécharger le modèle de fichier à droite de l’écran.
Étape 1 : travailler vos fiches de poste
Avant de compléter ce fichier, nous vous invitons à vérifier votre process de définition de vos intitulés de postes en interne.
-Les postes de votre entreprise sont-ils à jours ?
-Les postes de votre entreprise sont ils identifiables facilement (par exemple issue d’une requête de votre paie) ?
-Les managers de chaque collaborateur sont-ils connus ? Avez-vous un fichier à jour de ces informations ?
Une fois cette réflexion menée, vous pouvez compléter ce fichier de travail.
Étape 2 : compléter votre fichier de travail de base
Comment cela fonctionne-t-il ?
Indiquer tous vos collaborateurs avec leur intitulé de postes et le service de l’entreprise, puis indiquer l’identité du manager, l’intitulé de son poste et son service.
Copier ces informations dans un 2ème onglet, et dédoublonner vos postes.
Vérifier ici les cases du type majuscule minuscule, les caractères spéciaux mais aussi que le poste n’est pas genré (Conducteur et un autre poste conductrice)…
Si vous avez encore des doublons à cette étape, merci de nous contacter afin de vous aider dans votre import support@skillapp.zendesk.com
Étape 3 : importer vos données dans le fichier d’import
Vous êtes prêt à copier ces informations dans le fichier d’import :
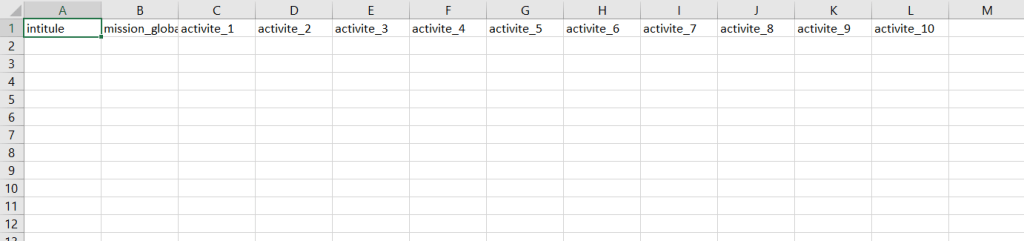
Au minimum, vous devez compléter la Colonne A : Intitulé du poste
💡 Astuce : Dans le cas où vous possédez déjà des fiches de postes complètes, vous pouvez intégrer directement ici les données des colonnes B et de D à K.
En détails :
- Colonne A : Renseigner l’intitulé des postes de votre entreprise (issu du fichier de requêtes des bulletins de salaries)
- Colonne B : Renseigner la mission globale du poste. Cette colonne ne doit pas être vide, recopiez la colonne intitulé du poste si vous démarrez sans les fiches de postes complétées. Vous avez 255 caractères maximum.
Pour vérifier le nombre de caractères vous pouvez utiliser la formule dans Excel =nbcar() - Colonnes C à L : Renseignez les activités du poste dans les colonnes
Attention : En précisant les activités et missions sur les postes, veillez à ne pas insérer de tirets ou de retours à la ligne dans vos colonnes, cela rendrait votre import de fichier impossible.
Étape 4 : ajouter votre fichier sur la plateforme
-Enregistrer votre fichier sous le format .csv
-Depuis la page d’import, cliquer sur Ajouter un fichier, le système vérifie votre fichier et vous affiche les modifications.
En vert, les nouvelles informations importées.
En rouge, les informations qui sont modifiées (attention à bien vérifier).
-Vous pouvez maintenant visualiser votre organigramme à une fin de vérification de votre importation concernant les postes
-Veiller à conserver vos derniers fichiers intégrés et votre fichier de travail dans un souci de vérification ultérieure
Étape 5 : ajouter une nouvelle fiche de poste
Depuis la liste des fiches de poste, vous pouvez ajouter un nouveau poste sans passer par le module « Importer vos données ». Pour ajouter plusieurs postes nous vous conseillons de continuer à utiliser les imports. Vous devez enregistre le nouveau poste avant de pouvoir ajouter les compétences.