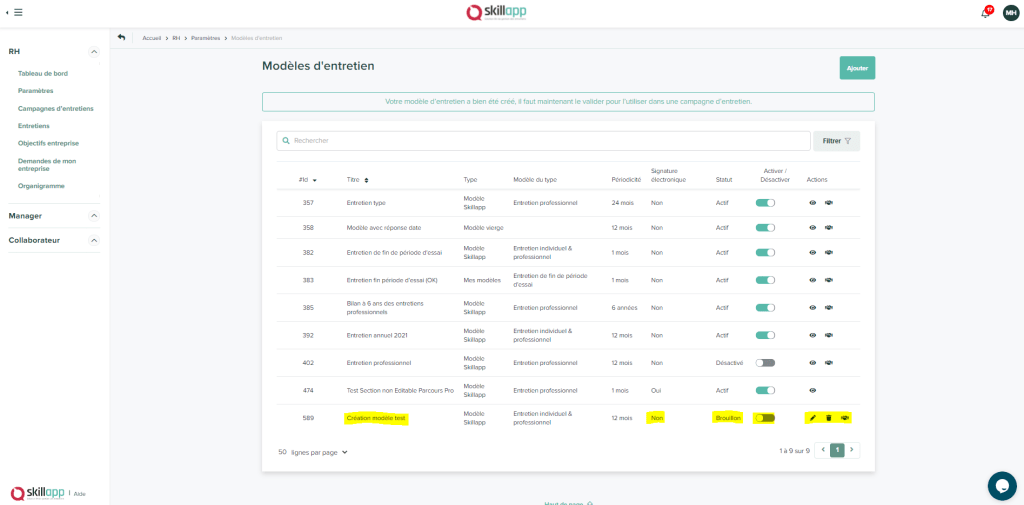Pour créer un nouveau modèle d’entretien, rendez-vous dans :
RH – Paramètres – Modèles d’entretiens
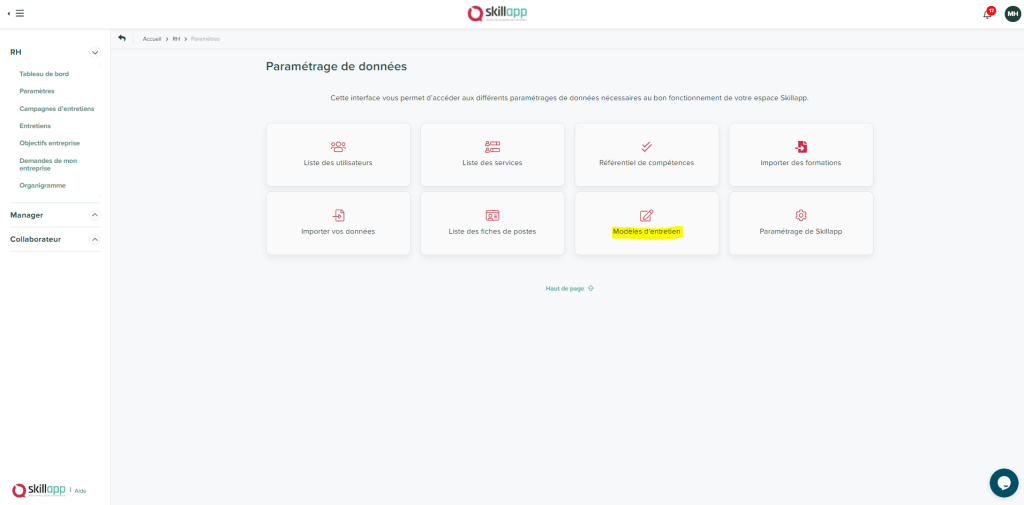
Vos modèles d’entretiens à disposition
Vous voyez apparaître la liste de vos modèles d’entretiens à disposition.
Vous avez la possibilité de désactiver les modèles que vous n’utilisez pas.
Attention : Un modèle actif ou désactivé est un modèle qui n’est plus en brouillon, et n’est donc plus modifiable. Veillez à bien avoir terminé votre modèle avant de l’activer.
-Un modèle « Brouillon » est en cours de réalisation, vous pouvez le modifier ou le supprimer
-Un modèle « Actif » est utilisable lors d’une campagne d’entretien et ne peut plus être modifié
-Un modèle « Désactivé » n’est pas disponible lors d’un lancement de campagne
*En cours de campagne, il n’est pas possible de modifier le modèle d’entretien utilisé.
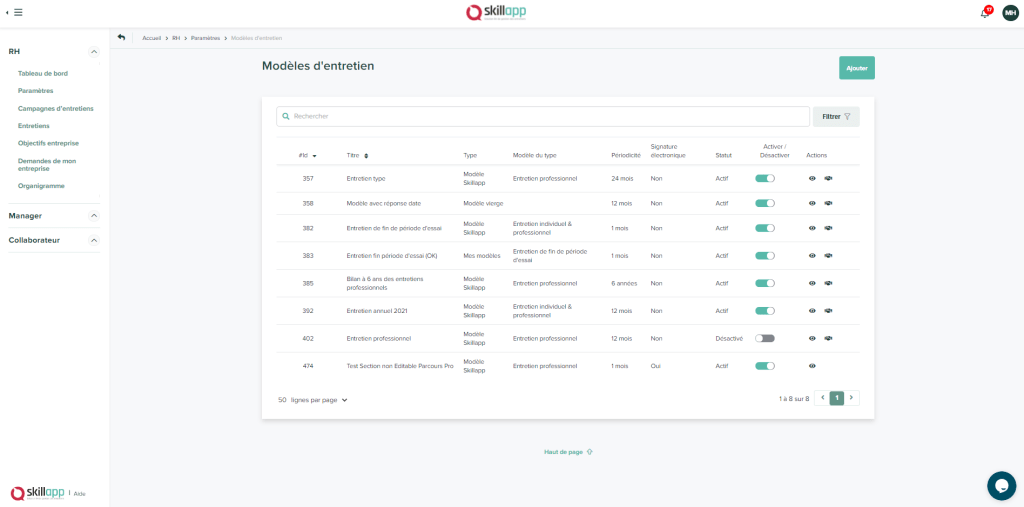
Créer un nouveau modèle d’entretien
Cliquez sur « Ajouter », puis donnez un nom, une description, et une périodicité à votre nouveau modèle d’entretien.
Vous avez la possibilité d’activer la signature électronique (pour un seul modèle d’entretien).
N’hésitez pas à consulter notre guide à ce sujet « Mettre en place la signature électronique pour vos entretiens professionnels » !
Sélectionnez ensuite :
- Le modèle vierge si vous souhaitez créer vous-même votre modèle d’entretien
- Le modèle Skillapp si vous souhaitez partir d’une base existante et la personnaliser (plusieurs trames existantes : individuel, professionnel, fin de période d’essai et bilan à 6 ans)
- L’un de vos modèles déjà créés comme base de travail

Personnaliser votre modèle
Sections éditables
Cette partie est entièrement personnalisable : vous pouvez modifier les intitulés des blocs, les questions, cocher ou décocher les blocs, ajouter des questions ou des blocs…
Pour chaque question, vous avez la possibilité de :
- Donner un intitulé de question différent pour le manager
- Choisir le type de réponse attendue : champ de texte, bouton oui/non, échelle de 1 à 10, date…
- Sélectionner la visibilité de la question : à destination du collaborateur, du manager, ou les deux
Sections non éditables
Le contenu des blocs de ces sections est traité automatiquement, à vous de simplement cocher ou décocher ce que vous souhaitez faire apparaître dans votre modèle d’entretien.
Vous pouvez choisir de faire apparaître : le parcours professionnel du collaborateur, ses formations, sa rémunération, ses objectifs…
- Le bloc Compétences vous permet de faire remonter les compétences attendues sur le poste du collaborateur, afin de pouvoir les évaluer lors de l’entretien
- Le bloc Objectifs affichera les objectifs du collaborateur. Lors de l’entretien, collaborateur et manager pourront ajuster la progression des objectifs en cours, et en définir de nouveaux
- Les Perspectives d’évolutions permettront au collaborateur de créer des demandes de formations ou d’évolutions professionnelles directement pendant l’entretien
N’hésitez pas à utiliser nos suggestions de titres de blocs, et à y ajouter des emojis !
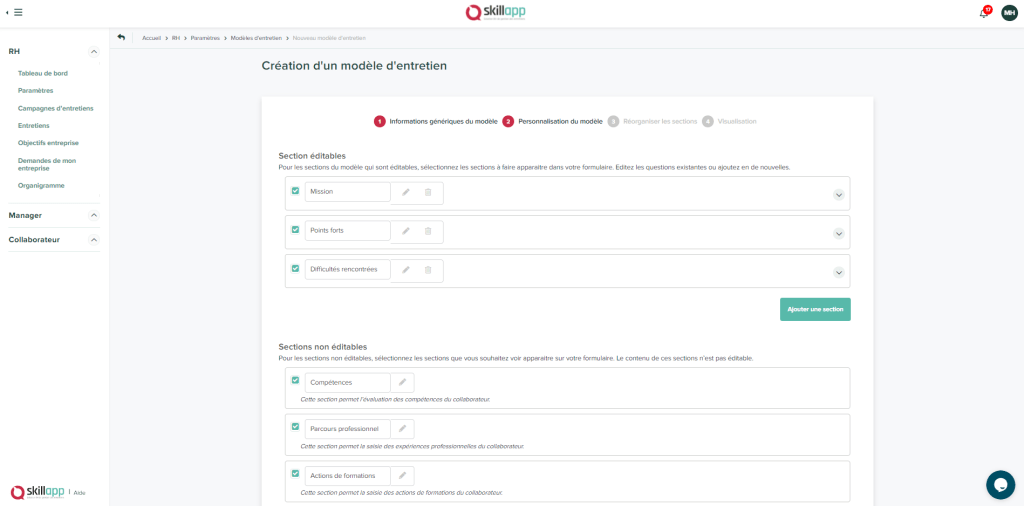
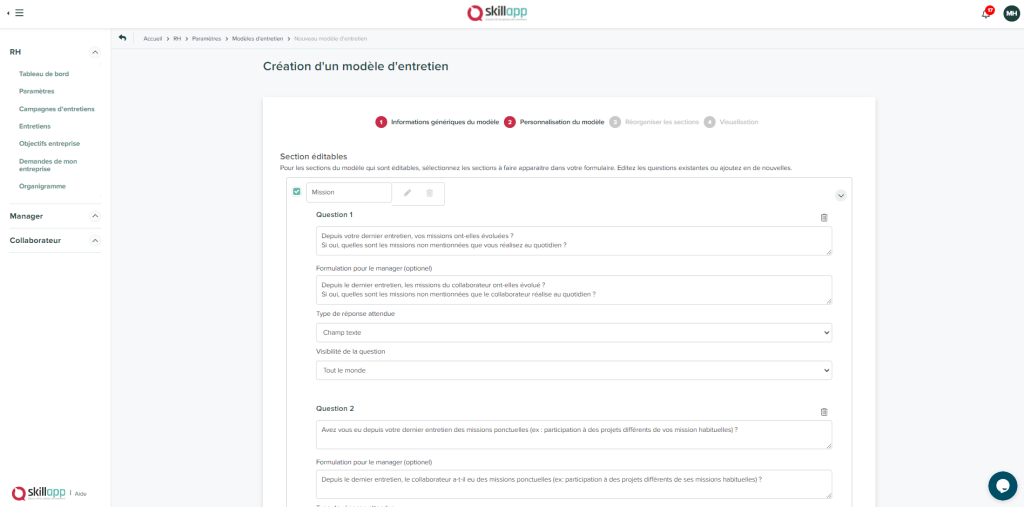
Modifier l’ordre de votre modèle
Cette étape vous permet de réorganiser les différentes sections créées, à vous de donner l’ordre que vous souhaitez à votre modèle.
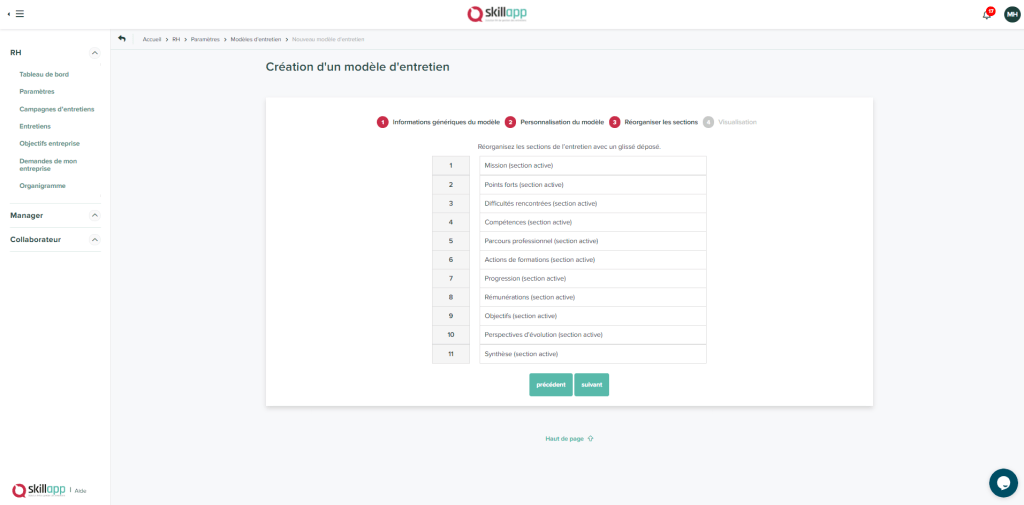
Prévisualisation du modèle
La dernière étape vous permet d’avoir une vision sur le rendu final de votre nouveau modèle lors d’un entretien.
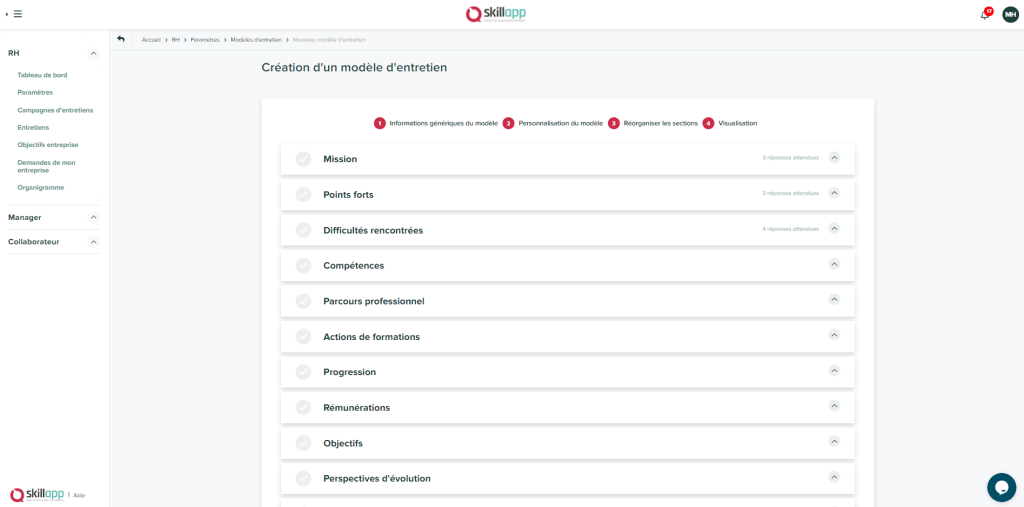
Validation de votre modèle
Une fois votre nouveau modèle créé, il apparaît dans votre liste de modèles.
L’entretien est en mode Brouillon, vous pouvez donc encore le modifier ou le supprimer.
Une fois qu’il vous convient, vous pouvez activer le modèle et l’utiliser lors de votre prochaine campagne d’entretiens !